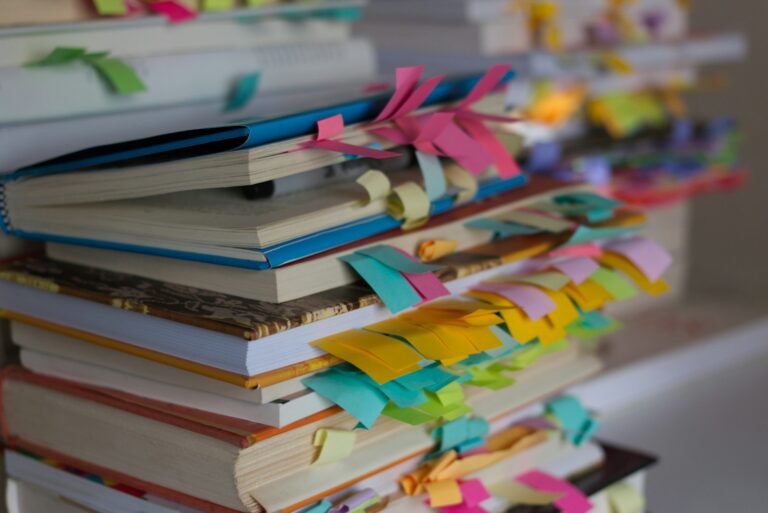In the age of digital connectivity, the need for seamless and secure data synchronization across devices has never been more critical. Yet, amidst growing concerns over data privacy and reliance on third-party services, many individuals and organizations are seeking alternative solutions that offer greater control and autonomy over their data.
Enter Syncthing – an open-source, decentralized file synchronization tool designed to provide users with a self-hosted, secure, and efficient means of keeping files in sync across multiple devices. Unlike cloud-based synchronization services that store data on external servers, Syncthing operates on a peer-to-peer network, allowing users to establish direct connections between their devices without relying on intermediaries.
In this article, we delve into the world of self-hosted Syncthing, exploring its features, benefits, and practical applications for individuals and businesses alike. From enhancing data privacy to facilitating collaboration and backup strategies, self-hosted Syncthing offers a compelling alternative to traditional cloud-based solutions, empowering users to take full control of their data while maintaining seamless synchronization across their devices.
Join us as we uncover the power of self-hosted Syncthing and discover how it can help the way you manage and synchronize your digital assets in a secure and decentralized manner.
Running the server container
docker run \
--name=syncthing \
--hostname=syncthing \
--network=host \
--env='PS1=$(whoami)@$(hostname):$(pwd)\$ ' \
--env=HOME=/config \
--env=TERM=xterm \
--env=S6_CMD_WAIT_FOR_SERVICES_MAXTIME=0 \
--env=PUID=1026 \
--env=PGID=1000 \
--env=TZ=Europe/Warsaw \
--volume=/docker/syncthing:/config \
--volume=/dir-you-would-like-to-share:/sample-dir \
--workdir=/ \
--restart=unless-stopped \
--detach=true \
lscr.io/linuxserver/syncthing:latestThis is a Docker command used to run an instance of the Syncthing application within a Docker container. Let’s break down each part of the command:
docker run: This is the command to run a Docker container.--name=syncthing: This flag assigns the name “syncthing” to the container.--hostname=syncthing: Sets the hostname of the container to “syncthing”.--network=host: This flag instructs Docker to use the host network stack inside the container, rather than creating a separate network namespace.--env='PS1=$(whoami)@$(hostname):$(pwd)\$ ': Sets the shell prompt (PS1) inside the container to display the username, hostname, and current directory.--env=HOME=/config: Sets the environment variable HOME to/configwithin the container.--env=TERM=xterm: Sets the terminal type (TERM) to xterm.--env=S6_CMD_WAIT_FOR_SERVICES_MAXTIME=0: Configures the maximum time for the S6 supervisor to wait for services to start. Setting it to 0 means no maximum time limit.--env=PUID=1026and--env=PGID=1000: Set the UID (User Identifier) and GID (Group Identifier) for the process inside the container. This helps manage file permissions.--env=TZ=Europe/Warsaw: Sets the container’s timezone to Europe/Warsaw.--volume=/docker/syncthing:/config: Mounts the host directory/docker/syncthingto the container directory/config. This is where Syncthing configuration and data will be stored.--volume=/dir-you-would-like-to-share:/sample-dir: Mounts the host directory/dir-you-would-like-to-shareto the container directory/sample-dir. This directory will be shared by Syncthing.--workdir=/: Sets the working directory inside the container to the root directory.--restart=unless-stopped: Specifies that the container should restart automatically unless explicitly stopped by the user.--detach=true: Runs the container in detached mode, meaning it runs in the background.lscr.io/linuxserver/syncthing:latest: Specifies the Docker image to use for creating the container. In this case, it’s the latest version of the Syncthing image from the LinuxServer.io repository.
We use host networking, which enables all devices discovery on the local network. When you start the server in Docker and then a client on the PC, both instances of Syncthing will find each other and will be able to synchronize.
Overall, this command sets up a Docker container running Syncthing with specified configurations and volumes for data persistence and sharing. Adjustments can be made based on specific requirements and preferences.
Syncthing web UI
After starting the Docker container hosting Syncthing, accessing its web UI to manage synchronization settings and monitor activity is simple. Open a web browser and navigate to http://localhost:8384 (or the appropriate IP address and port if accessing from a remote machine). This will bring up the Syncthing web interface. Upon the initial access, you may be prompted to set up a device ID and configure synchronization folders. Once logged in, the web UI provides a comprehensive dashboard displaying active connections, synchronization status, and any pending actions. To begin synchronizing files, add devices by exchanging device IDs and configure shared folders through the “Folders” tab. Users can customize synchronization settings, such as folder versioning, file type exclusions, and connection preferences.
Running the client
Installing the Syncthing client is straightforward. For macOS users, simply head to the Syncthing website and download the macOS version of the client.
- syncthing-macos: macOS application bundle
- Syncthing Windows Setup: a lightweight yet full-featured Windows installer
SyncTrayzor
SyncTrayzor serves as a compact tray utility tailored for Syncthing on the Windows platform. It functions by hosting and encapsulating Syncthing, thereby enhancing its usability to resemble that of a native Windows application rather than a command-line tool with a web-based interface.
Highlighted features encompass:
- Integrated Web Browser: Offers a built-in web browser, eliminating the need for launching an external browser separately.
- Optional Auto-Start: Provides the option to initiate automatically upon login, negating the necessity to configure Syncthing as a service.
- Drop-Box Style File Management: Facilitates a file download/progress window akin to the popular Dropbox interface.
- Synchronization Indicators: Utilizes a tray icon to signify ongoing synchronization processes.
- Alert Mechanisms: Notifies users regarding file conflicts, out-of-sync folders, completion of sync tasks, as well as device connections/disconnections.
- Conflict Resolution Tool: Equipped with a dedicated tool to aid in resolving file conflicts efficiently.
- Network Management: Capable of pausing devices on metered networks to prevent data transfers, such as on mobile connections or Wi-Fi hotspots.
- Multilingual Support: Offers translations in numerous languages to cater to diverse user preferences.
- https://github.com/canton7/SyncTrayzor – my recommendation for a nice GUI client for Windows
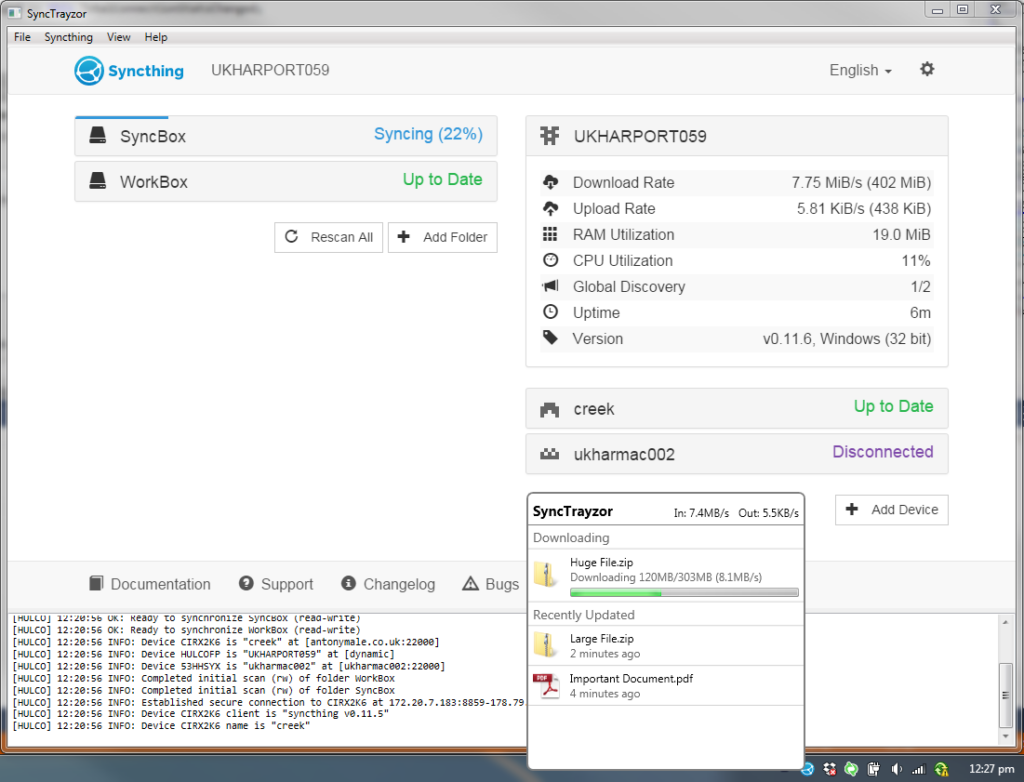
Once downloaded, open the disk image and drag the Syncthing application into your Applications folder. Afterward, launch the application, and Syncthing will start running in the background, accessible via the menu bar. Similarly, for Windows users, visit the Syncthing website and download the Windows version of the client. Run the installer, follow the on-screen instructions, and Syncthing will be installed on your system. Upon installation, Syncthing will run as a background service, with its interface accessible through the system tray. With both macOS and Windows clients installed, users can seamlessly synchronize their files across devices, ensuring data consistency and accessibility across platforms.
Happy synchronizing, stay safe.